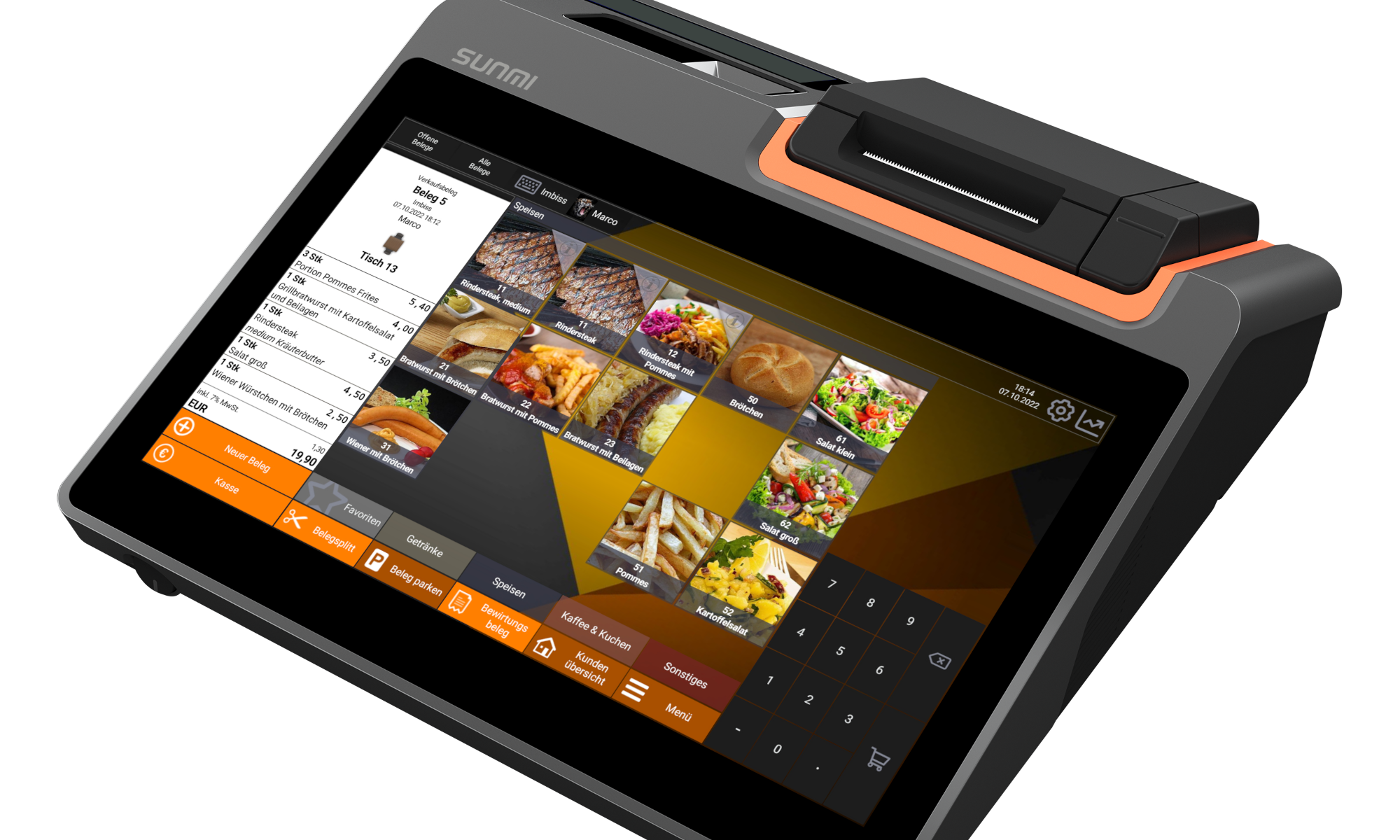Support

Produkte, Preise, Kunden, Tische und Benutzer online verwalten.
Mit der Browser-Anwendung „Stammdaten online“ haben Sie jederzeit und von überall Zugriff auf die Stammdaten von beliebig vielen Ihrer Speedy-Kassen. Die Benutzeroberfläche Ihrer Kasse Speedy benötigen Sie dafür nicht.
Über einen Web-Browser können Sie folgende Werte in Ihrer Kasse Speedy anlegen, löschen und verändern:
Artikel (inklusive Varianten)
Artikelgruppen
Preise
Kunden, Kundengruppen (Tische)
Benutzer
Rabatte
Ein der wichtigsten Geräte im täglichen Geschäftsleben ist Ihre Registrierkasse. Seit der Einführung der elektronischen Registrierkasse und der zugehörigen Signatur sind die Hardware, die Software und die gespeicherten Daten kritische Elemente im Geschäftsabwicklungsprozess.
Wir werden immer wieder von besorgten Kunden gefragt, was passiert wenn:
die Kassenhardware defekt wird, wie bekommen ich die Lizenz auf eine neue Hardware?
die Daten der Kasse plötzlich weg sind, kann ich die wiederherstellen?
ein Sicherheitsupdate von Speedy verfügbar ist, wie bekomme ich das?
Um gegen obige Ereignisse geschützt zu sein und außerdem alle neuen Funktionen kostenlos zu erhalten, bietet Movus jetzt umfassende Schutzpakete an:
Speedy Schutz Business
Rundum Sorglos Paket-
Hotline Mo-Fr 9-17 Uhr
-
2 h Reaktionszeit
-
30 min Remote Support
Speedy Schutz Weekend
Zusatz Paket-
Hotline Sa, So, Feiertag 9-17 Uhr
-
4 h Reaktionszeit
-
Remote Support wird nach Aufwand verrechnet
Speedy Schutz Economy
Basis Paket-
Hotline Mo-Fr 9-17 Uhr
-
4 h Reaktionszeit
-
Remote Support wird nach Aufwand verrechnet
movus – Speedy Konfiguration
MOVUS - SPEEDY Konfiguration
Speedy Support – Adressen
1st Level … info@mtmax.de
2nd Level … support@mtmax.de
3rd Level … technik@mtmax.de
Handbuch
Begriffsbestimmungen
Kassen-Update
Kasse „sichern“
Bestehende Kasse auf eine neue Hardware übertragen
am besten speedy löschen
Umsatzdaten löschen
Achtung! Die neue Hardware erfordert eine erneute Meldung bei FinanzOnline! D.h.
Kasse „neu“
Importieren von csv Dateien

Kasse „neue ID“ (existierende Hardware mit Speedy wird an einen neuen Kunden weitergegeben, z.B. Bull&Croc)
Serverkonten verwalten – Netzwerkanbindung
Anlegen eines Serverkontos

Vollständiges Löschen von Daten auf der Plattform
Prinzipell gilt
Umstellen Test- auf Echtbetrieb
Integration von Bankomat- und Kreditkartenterminals
Ingenico
F514
Techniker PW
Anmeldung
Aus
Bestätigen
dann Terminal neu starten (mit „clr“ und „.“ gleichzeitig drücken)
SumUp
„Merkwürdiges“
vergessenes Speedy Benutzerkennwort
- einsteigen mit Admin und AdminPW. Benutzerpasswort ändern
- Fehlt auch das Admin PW dann ein zeitlich befristetes Notfallpasswort verwenden,
und anschließend das Benutzerpasswort neu setzen.
Dieses Passwort muss bei Speedy per Mail an support@mtmax.de angefordert werden.
Druckerstatus prüfen
(bidirektionale Kommunikation)
Der Schalter hat folgenden Einfluss:
- Übeıwachung einer angeschlossenen Kassenlade. Wird während
des Kassiervorgangs die Kassenlade per Hand geschlossen, so
schließt sich automatisch das Kassenpopup. - Überwachung des Druckvorgangs. bricht während der Übertragung
der Druckdaten die Kommunikation zum Drucker ab (z.B bei WLAN-
Verbindurıgsabbruch), so wird dies erkannt und dem Benutzer
gemeldet.
deaktivieren Sie diesen Schalter, wenn Ihr Drucker bidirektionale
Kommunikation nicht unterstützt.
Kassenlade öffnet zu langsam
zweiten Drucker installieren, mit den Einstellungen, dass keine Belege gedruckt werden sollen. Jedoch Einstellung: Kassenlade öffnen.
Anwendung regiert nicht „ordentlich“
Kasse MS1 – Beispiel für eine nicht ordentlich reagierende Anwendung
In der von Speedy für uns zur Verfügung gestellte Vorab-Version 3.7.22 sollte das Löschen der Umsatzdaten auch ein Löschen des Änderungsprotokolls bewirken. In der genannten Version, resp. auf dieser Kasse funktionierte dies NICHT.
Daher folgende Vorgehensweise. Diese kann durchaus bei anderen Kassen angewendet werden.
VORSICHT ist auf jeden Fall gegeben, sodass keine Daten verloren gehen.
- Lizenzkey aufschreiben
- Kassennamen aufschreiben
- Netzwerksynchronisation – Netzwerkkonto abmelden, Netzwerksynchronisation ausschalten
- Export „Vollständiges Datenbankbackup“ auf einen Stick
- Exportieren der Grundeinstellungen, Drucker, Artikelgruppen, Artikel, etc. auf einen Stick
- Nach der Sicherung den Stick entfernen!
- In Speedy „Alle Daten löschen“
- Kasse schließen
- In Android/Einstellungen/Apps – Kasse Speedy – Daten löschen, Cache löschen
- Speedy aufrufen
- Lizenzkey (notierter Key) eingeben
- Kassenname ändern auf die notierte Version
- Grundeinstellung importieren
- Drucker importieren
- Netzwerksynchronisation – Netzwerkkonto anmelden, Netzwerksynchronisation einschalten —> Kassenarchiv mit Stammdatenabgleich, alle Daten – weiter
- Alle Daten Synchronisieren
- nach Abschluss der Synchronisation sind alle Stammdaten (Artikel, ….) vorhanden – überprüfen – auch auf den im Netzwerk verbundenen Kassen.
- wenn keine Netzwerkanbindung vorhanden ist, dann die Daten Artikelgruppen, Artike, etc. vom Stick importieren.
- Sind mehrere Kassen vorhanden und es erfolget eine Zuordnung von bestimmten Stammdaten zu Kassen, dann die Zuordnungen überprüfen – anklicken und Aktualisieren drücken.
- Wenn das Land auf Österreich eingestellt war und die Kasse registriert ist, dann ist diese Aktion mit großer Vorsicht anzuwenden – dieser Fall muss von uns noch geprüft werden – ob z.B. eine neue Kassenmeldung über FinanzOnline erfolgen muss.
Kasse(n) nach Testen zurücksetzen
ohne die Grundeinstellungen zu löschen.
- Netzwerksynchronisation auf allen Geräten ausschalten. (Einstellung, Grundeinstellung, Netzwerkeinstellung)
- Einstellungen, Export, vollständiges DB Backup, per email oder Speicher
- Auf einem Gerät Netzwerkaccount löschen
- Umsatzdaten löschen (auf allen Geräten) (Einstellung, Umsatzdaten löschen)
- Netzwerkaccount auf einem Gerät anlegen – mit den zuvor verwendeten Daten (z.B. leo@caritas-wien.at, Mm1210!!)
- Netzwerksynch einschalten – auf allen Geräten -> Kassenarchiv mit Stammdatenabgleich
- alle Daten synchronisieren, auf allen Geräten
That’s it!
Fehlermeldungen
Fehler 301 Moved Permanently Interner Serverfehler
Seit der Serverumstellung bei Speedy wird nur mehr https:// akzeptiert. Der Fehler 301 deutet darauf hin, dass irgendwo in den Einstellungen http:// steht.
Um dem nicht händisch nachgehen zu müssen, eine Datei grundeinstellungen.xls oder grundeinstellungen.csv mit folgenden Inhalten generieren.
| Name | Wert |
| srvServerBaseURL | https://kasse-speedy.de/server/service |
| installServerBaseURL | https://kasse-speedy.de/server/install |
| licenseServerBaseURL | https://kasse-speedy.de/server/general |
| supportEmailServerBaseURL |
Vor Bearbeitung eines neuen Absatzes diesen Abschnitt kopieren un den Text ändern, oder z.B. ein Bild einfügen.
Überschriften werden ab H2 im Verzeichnis aufgenommen.